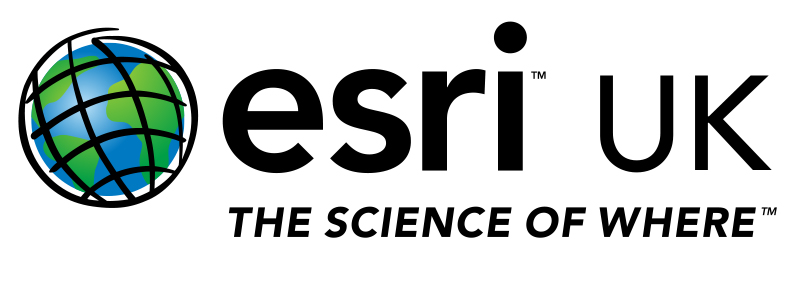Support on My Esri is here!
/Support on My Esri is here! Here is a handy guide to Getting Started with the new service.
First things first, to use the service you’ll need access. You’ll need to be given the necessary permissions by your My Esri Administrator and you can request these by doing the following:
Go to my.esri.com/#/request-access and login with your Esri account
Select Request Permissions to your Organization
Under What permissions do you need? enter a message for your administrator, for example: “Manage Support cases (View support information & Standard Authorized Caller)”
Your My Esri Administrator will be notified of your request and will need to follow the instructions here to approve it. Once approved, you will have access to the new Support tab on My Esri: https://my.esri.com/#/support.
At this point you have access to Support on My Esri. But access to what exactly?
With Support on My Esri you can view support cases, view old case histories and resolutions, request new cases, and see the progress of bugs associated with your cases. Let’s have a look at these individual functions in more detail.
1. View Support Cases (Open and Closed)
From the Support Overview screen you can quickly see how many cases are currently open for your organisation. To view all cases (open or closed) click on Cases, or filter by open or closed cases by clicking on the relevant option.
Selecting one of these options will take you to the list of cases, providing you with information about the case including case number, subject, who it was submitted by, what product it is regarding, and when it was last updated.
Click on the Details button to see the activity of a particular case in further detail e.g. emails, phone records, and for closed cases the case resolution. You are also able to carry out some further actions here, such as Add Notes for the analyst, or Close the case if you have managed to resolve the issue yourself.
2. Request New Cases
For those who have been designated Authorised Callers for their organisation, you will see the option to Request Case: https://my.esri.com/#/support/case.
Clicking the Request Case link opens the Request Case web form. You can use this web form to tell us about the Esri product(s) you are using, describe the issue you are facing and upload any useful attachments. By using the web form, the process of creating the case and routing it to the right analyst is streamlined.
To make the process of requesting a new case even faster, why not try creating a system profile for your organisation? System profiles provide a way to save your organisation's system configurations so that they can be reused time and time again. A system profile can include more than one machine (such as a workstation and a server), and a machine can include multiple products (such as ArcGIS Desktop and Esri City Engine). To manage your system profiles just go to: https://my.esri.com/#/support/system-profiles.
3. Bugs
Support on My Esri allows you to see which bugs have been linked to your cases, and what their current status is. The Bugs link shows you a list of bugs associated with your organisation, including the bug number, title, status, severity, and product affected. Clicking the Details button provides further information about the bug, including the status, known workarounds, and which version the bug is fixed in (hopefully!).
We’re very excited about the changes and updates being made to our Support service, and we’re looking forward to providing even better support as a result!