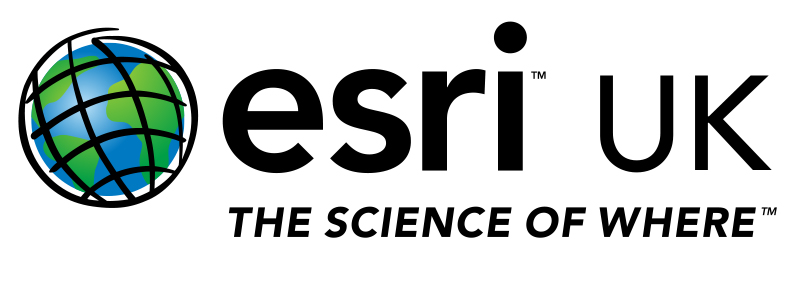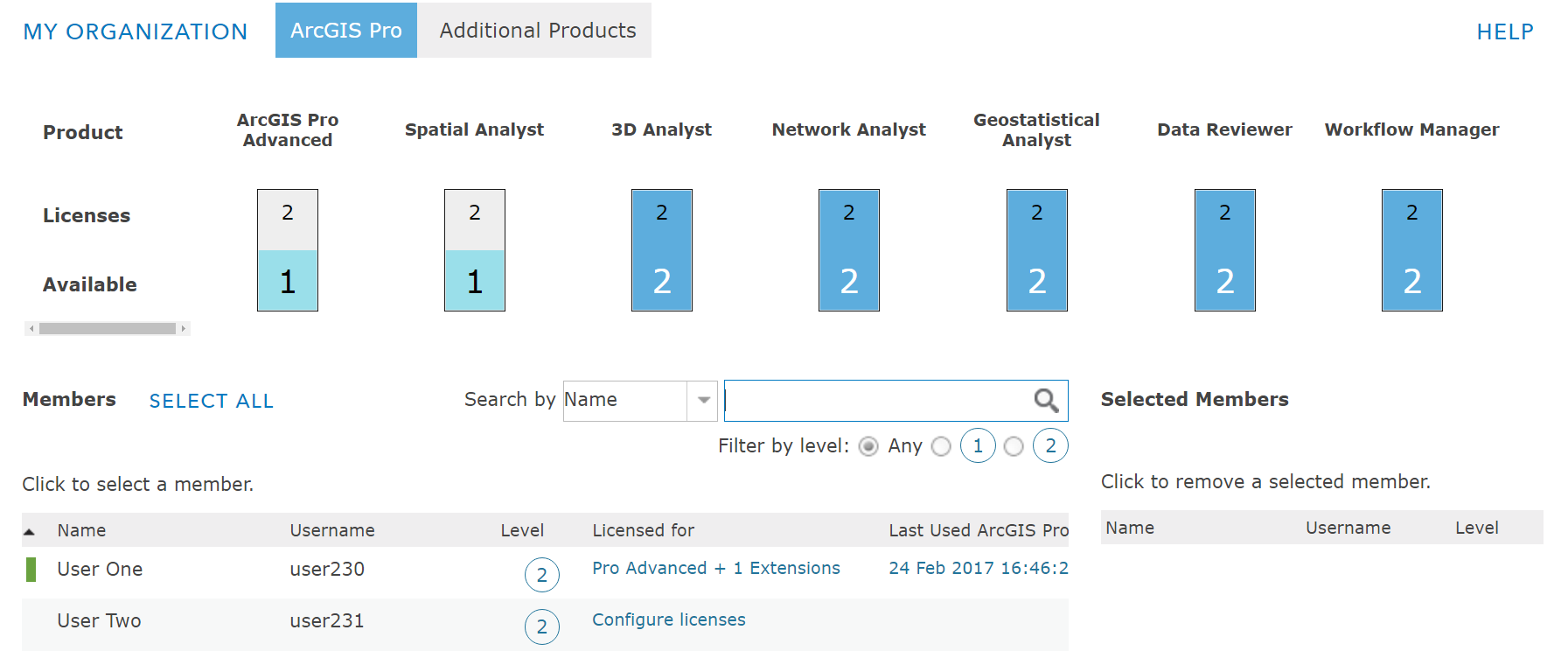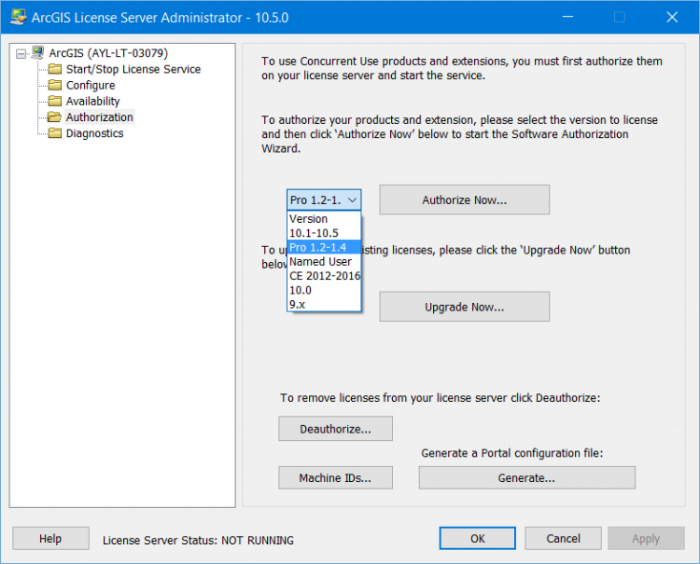Licencing ArcGIS Pro
/Having trouble licencing ArcGIS Pro? Or unsure which option is best for you? This article explains the different options available.
The key to ArcGIS Pro licencing is that there are two options: The default 'Named User' model, and the 'Concurrent/Single Use' model.
The Named User model
This is the default, and recommended, way of licencing ArcGIS Pro. Licences are assigned to an ArcGIS Online or Portal for ArcGIS user which makes managing and using your licences easier, and lets you take your licence with you from machine to machine.
To authorise:
1. If you've chosen to use your licence in Portal for ArcGIS, configure your licences
2. Ensure the user has a user account within your organisational ArcGIS Online or Portal for ArcGIS account
3. Using an Administrator account, go to My Organisation > Manage Licences > Configure licences (if you don't have a My Organisation tab, then you're using a free public ArcGIS Online account and so need to connect to your organisation first)
4. Select the licence for this user, and click assign
5. The user will then be able to authorise ArcGIS Pro by signing in
As well as assigning licences, you can see how many licences you have and who’s using them.
A great feature here is the bars on the left of each listed username - green means the licence has been used in the last 30 minutes, red means it’s been taken offline.
You can sign in on up to 3 machines at a time. To keep track of your sign ins, set the ‘Workstation Alias’ in the Licencing settings in ArcGIS Pro, and view current sessions online (via ‘Last Used ArcGIS Pro’). Click ‘Terminate’ to end a session if you’re logged into too many machines.
To work offline, change the Licencing setting "Authorise ArcGIS Pro to work offline" in ArcGIS Pro. Unlike ArcMap, you only need to do this if you won’t have any internet connection. Offline sessions can only be ended from ArcGIS Pro – they can’t be terminated in ArcGIS Online or Portal for ArcGIS.
The Concurrent/Single Use model
If you work entirely offline, or if you already use ArcGIS for Desktop licences, you may want to add your ArcGIS Pro licences into your existing Licence Manager. The new Concurrent/Single Use model allows this.
To authorise:
1. In MyEsri go to My Organizations > Licensing > ArcGIS Pro License Allocation.
2. To switch to the Concurrent/Single Use model, follow steps 1, 2, 3 at the top of this page. If you need to convert the licences back to Named Users, contact technical support.
3. For Concurrent Use licences, you first need to authorise the licence in a version 10.5 ArcGIS License Server Administrator.
4. In ArcGIS Pro go to the Licensing options and click Configure your licencing options. In the popup, chose your licence type in the drop-down menu.
For Concurrent Use: choose your licence level, and type in the server machine name or IP address.
For Single Use: select your licence level then click Authorise.
5. Once you’re licenced you’re ready to go. You won’t need to sign into ArcGIS Pro with an ArcGIS Online or Portal account, unless you want to share or download data.
To use concurrent licences outside your network, you’ll need to borrow a licence, the settings for this are under the Licensing options in ArcGIS Pro.