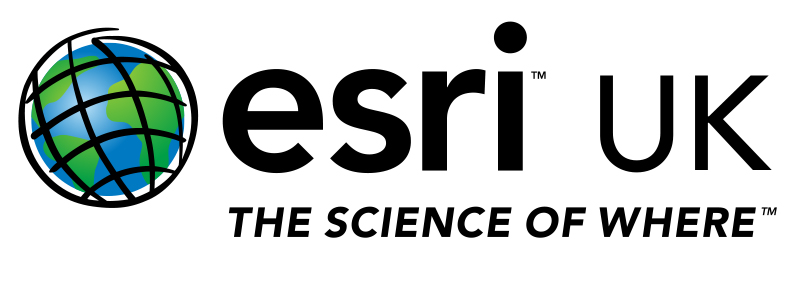Advanced ArcGIS for Desktop Uninstall Procedure
/A lot of the issues we encouter with ArcGIS for Desktop in Technical Support often require performing a re-install of the software. However, when you uninstall ArcGIS for Desktop, certain folders are left behind on your machine. Sometimes, the contents of these folders are the cause of the issue, so additional steps are needed to take these out of the equation.
All of the steps below can be undone if necessary, and we would recommend performing this process every time that you upgrade your software, not just when you are experiencing problems. However, Esri UK does recommend exercising caution whilst following these steps to prevent causing further problems with your machine.
- Uninstall ArcGIS for Desktop from your computer's Control Panel.
- Open Windows Explorer, navigate to "C:\Program Files\ArcGIS" and rename the "ArcGIS" folder to "ArcGIS_OLD".
Note that if you are using a 64-bit machine the location will be "C:\Program Files (x86)\ArcGIS". - Next, navigate to "C:\Program Files\Common\ESRI" and rename the "ESRI" folder to "ESRI_OLD".
Again, note that if you are using a 64-bit machine the location will be "C:\Program Files (x86)\Common\ESRI". - Navigate to "C:\Document and Settings\<userprofile>\Application Data\ESRI" and rename the "ESRI" folder to "ESRI_OLD".
Note that this location is correct if your operating system is Windows XP. If you are using Windows 7, the location will be "C:\Users\<userprofile>\AppData\Roaming\ESRI"
The majority of issues can be resolved by performing the above steps. However, if you find that your issue remains after renaming these folders, then the cause of your issue might reside within the Windows Registry.
Please note: Making changes to the Windows Registry requires administrative rights on your machine, and can cause system instability if performed incorrectly. Esri UK does not accept any responsibility for issues arising from modifcations made to the registry. Please proceed at your own risk.
- Press the Windows Key in conjuntion with the "R" key on your keyboard and type "regedit" - this will open the Windows registry editor.
- Navigate to: HKEY_LOCAL_MACHINE > Software > ESRI and rename the "ESRI" folder to "ESRI_OLD".
Note that on a 64-bit machine, the location is HKEY_LOCAL_MACHINE> Software> Wow6432Node> ESRI - Navigate to: HKEY_CURRENT_USER > Software > ESRI and rename the "ESRI" folder to "ESRI_OLD".
This is the same location for 64-Bit as well as 32-Bit machines. - Close the registry editor.
If you find that your issue has still not been resolved by performing these steps, please contact Esri UK Technical Support for further troubleshooting steps.