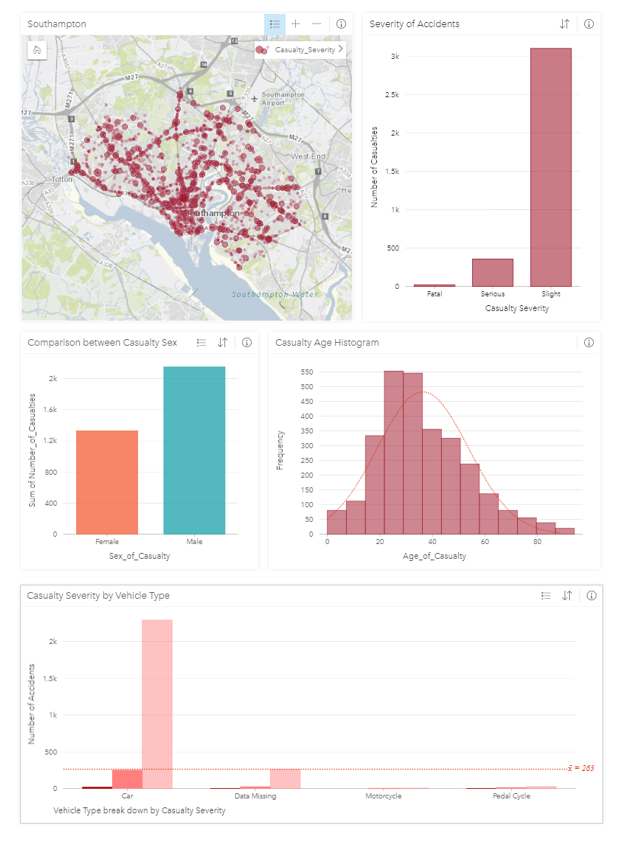Insights for ArcGIS is an application which allows individuals to visually tell stories with their data. We can move away from a dataset of rows and columns, and turn this into something we can analyse more efficiently. This blog will run through some of the tips and tricks I’ve picked up after using the application.
Symbology made simple
If you have already been creating maps and visualisations in ArcGIS Pro or ArcGIS Online, you’ll be pleased to know that Insights retains the symbology styles you’ve previously been using. This can be important for instantly being familiar with a dataset.
If you haven’t yet mapped your data, Insights provides a great starting point for analysis. You can upload data from within the application itself which could be spatial or tabulated; this also enables you to easily geocode addresses within the application.
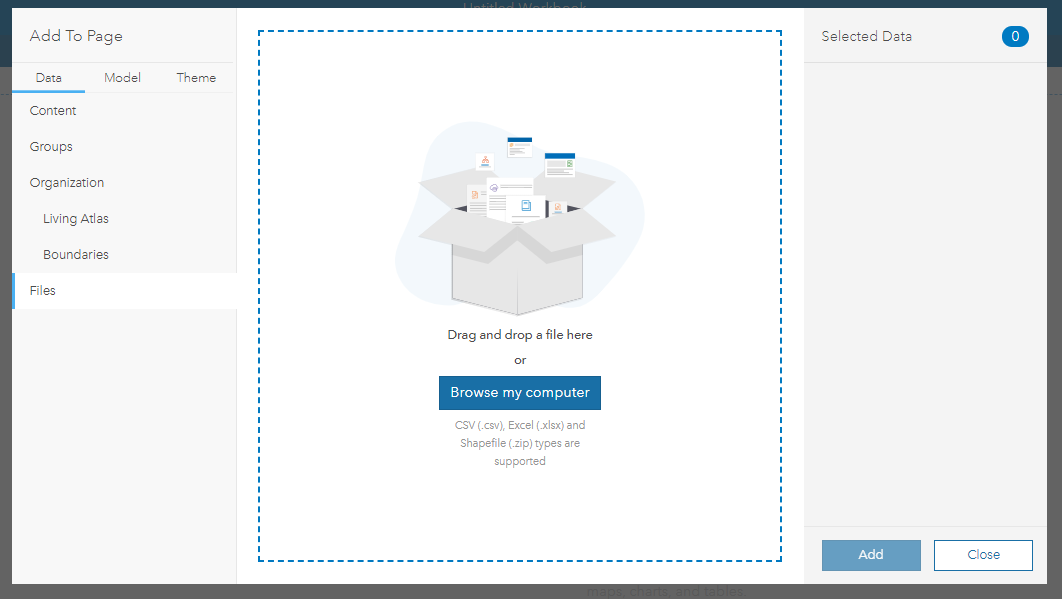
Visualisations suitable for different occasions
The learning curve is much shallower for Insights than traditional GIS tools. It provides the ability to share an interactive version of your dataset giving users one-click options to filter between maps and various graphs and charts. Traditional filtering such as this is based upon variable characteristics, e.g. temporal filtering by date:
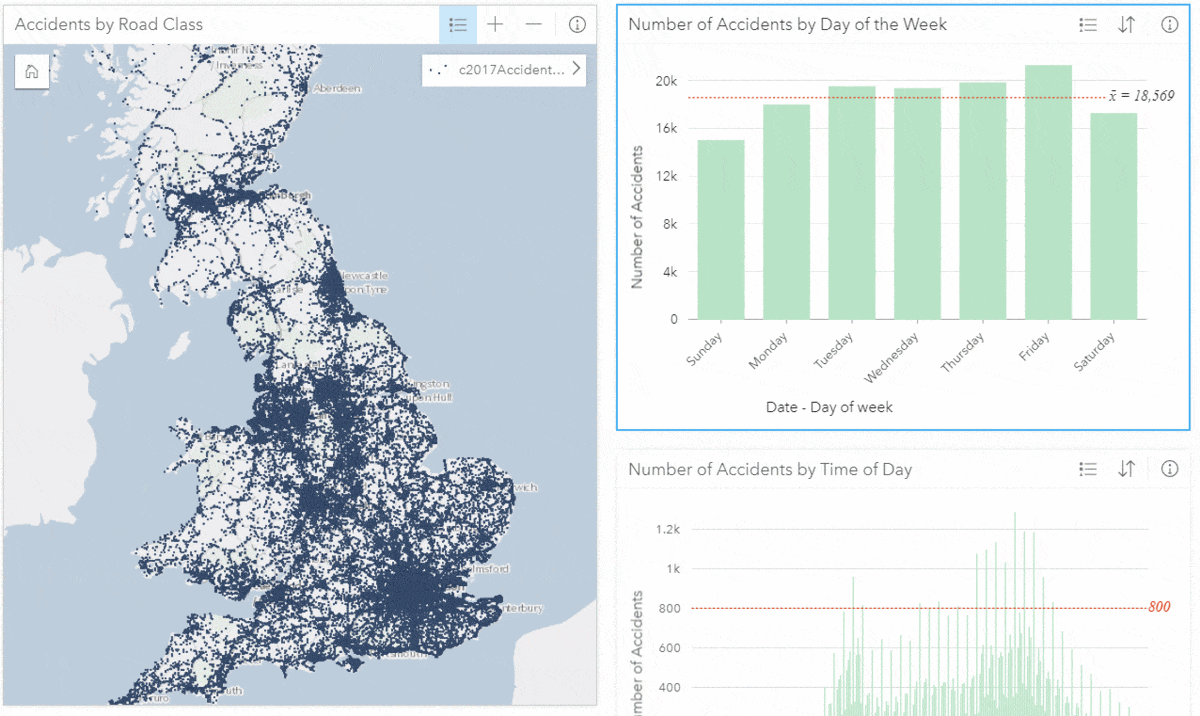
This ease of use and sharing means that it meets the demands of experienced data analysts and those new to visualisation applications.
Insights also allows individuals to keep adding cards below and to the side of the initial view; this approach makes you think about comparison visualisations and is suitable for developing a cohesive story from data. There is no need to worry about running out of room!
Note - If you ever make a mistake when you move a card it’s good to keep in your back pocket the ability to undo with Ctrl + Z.
Interacting with data is important, but sometimes you’ve made a visualisation which you’d like to share with a team who aren’t as comfortable with the technology. In this instance you can share a static print-out of a workbook. You can choose to save this as a PDF or as an image for adding directly into a report.
Spatial Filters
I have mentioned traditional filtering above, but another important aspect is the spatial element which is provided by Insights. If you have a large dataset, maybe even nationwide, you can quickly zoom into a smaller area whilst filtering the dataset. I’ll run through an example...
I have a large dataset showing road traffic accidents across the UK in 2017, which I was able to download from the UK Government Open Data Site. However, I am only interested in data within my city. I’ve also already got a boundary line which borders the city which I’ve been using in ArcGIS Online for a Web App.
A simple drag and drop of the boundary dataset onto the map containing the accident data is enough to provide several options for filtering based upon spatial characteristics.
This will cause Insights to alter the map view without the analyst needing to perform any additional adjustments.
Model View
The model view can be selected at the top right of an Insights workbook. It allows you to quickly update data visualisations by choosing different filters and fields to view, even after the creation of each style and layout. For repeat analysis, it is possible to replicate workbooks or drag and drop datasets from one page to another. A use case for this might be the requirement to create monthly reports from a continually updated dataset.
After using the spatial filter tool to hone in on a study area, you can then use the model view to duplicate the workbook and update the spatial extent - without interfering with the layout of the data visualisations.
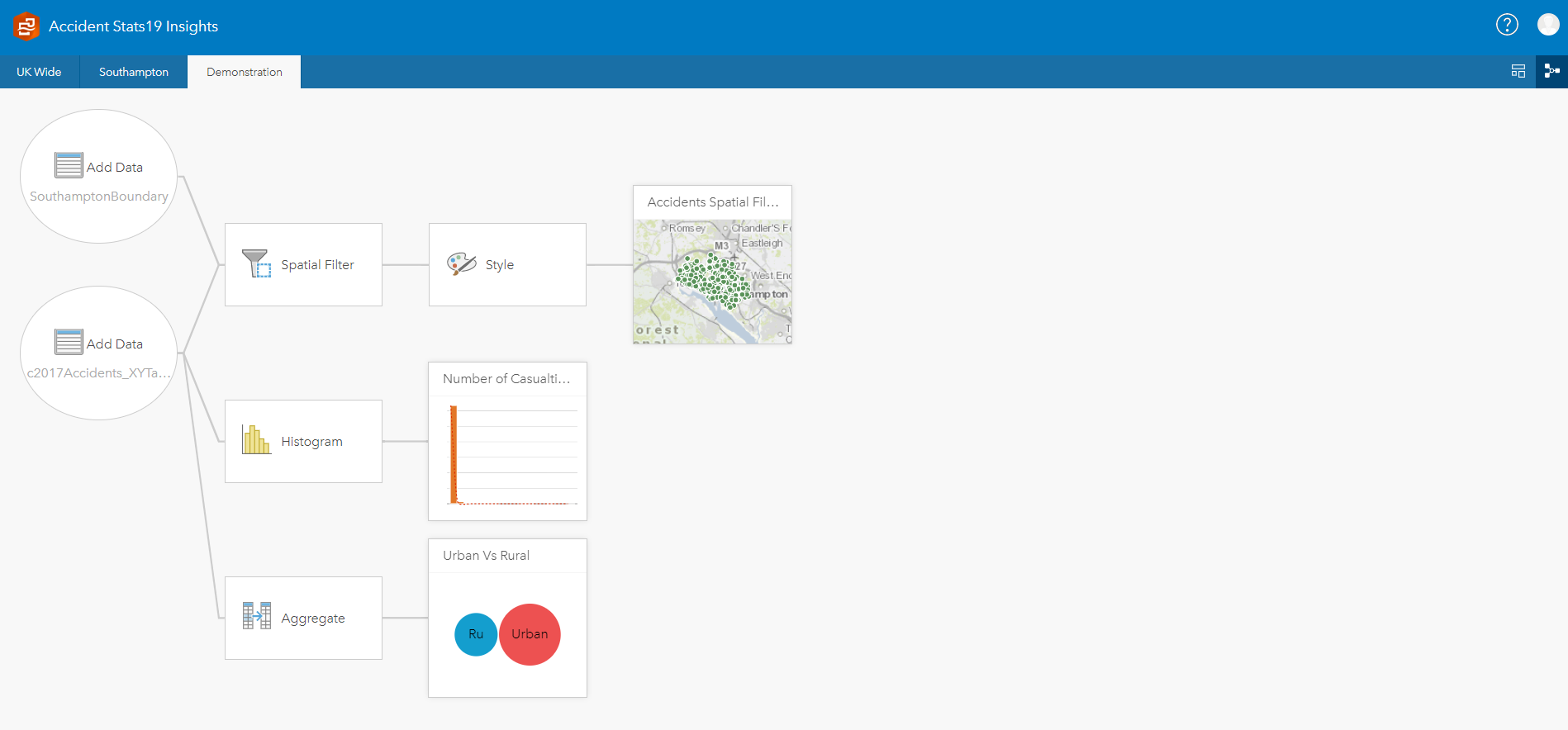
Action Button
It can be hard to think of where to go next with your analysis. Thankfully Esri have thought about this and included a handy Action Button, which is found at the bottom right of each card (dataset/map/chart). The blue dot and arrow symbol is hard to miss (see right).
Navigating through the actions it firstly prompts you to consider what you would like to inspect; this can be statistical, spatial and temporal relationships - each given as questions.
Secondly, Insights offers you a choice of chart or graph types that can be applied to the data.
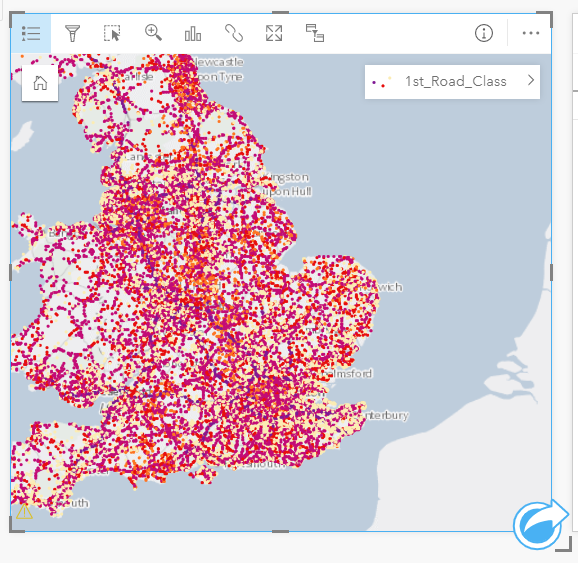
Thirdly, the next step involves piecing together the attributes that you would like to analyse. To finish off, Insights will put together the visualisation and add it straight into the workbook. If the attributes chosen are already in the previous card then Insights will carry through the symbology and allow you to filter from one card to another.
That just about wraps things up for this blog. I think Insights for ArcGIS acts as a bridge between GIS systems and traditional data visualisation applications, and it benefits from being able to create effective, spatially-centric visualisations. I recommend you give Insights a go yourself if you are interested in the workflows I’ve mentioned here. If you are ever in need of additional geographic data to back up your analysis why not use the Living Atlas, it can be brought straight into Insights for ArcGIS after all.